DRI (Dynamic Range Increase) mit Gimp
Posted
#33760
(In Topic #3118)
Andromedaner
nicht jeder hat die Möglichkeit mit dem Photoshop zu arbeiten. In dem Falle bietet sich Gimp als sehr preiswerte Alternative (umsonst im Netz) dar. Da das Handling bei beiden Programmen doch etwas unterschiedlich ist, nachfolgend eine Anleitung zum Zusammensetzen von Bildern mit DRI in Gimp.
Als Ausgangsbilder dienen diese zwei Aufnahmen:
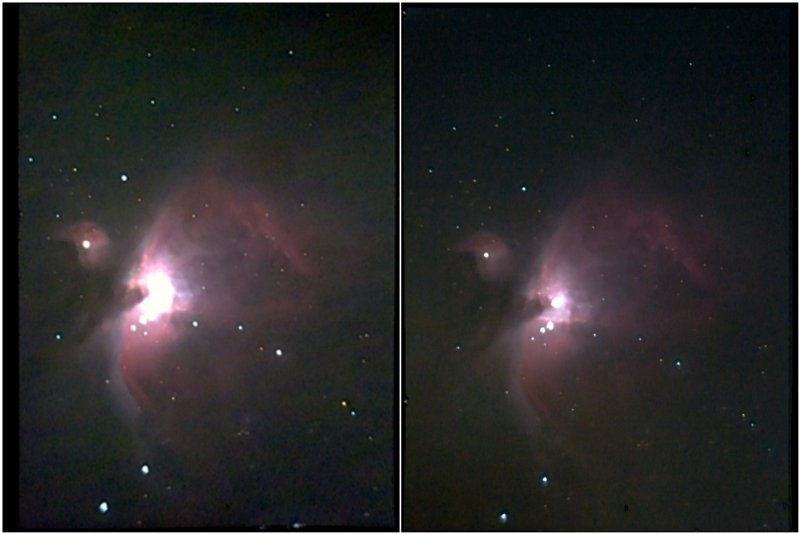
Nach dem Laden der beiden Bilder benötigt man noch drei Diagramme, in Gimp Andockbare Dialoge genannt:
Ebenen, Kanäle, Journal
Zu finden sind sie hier:
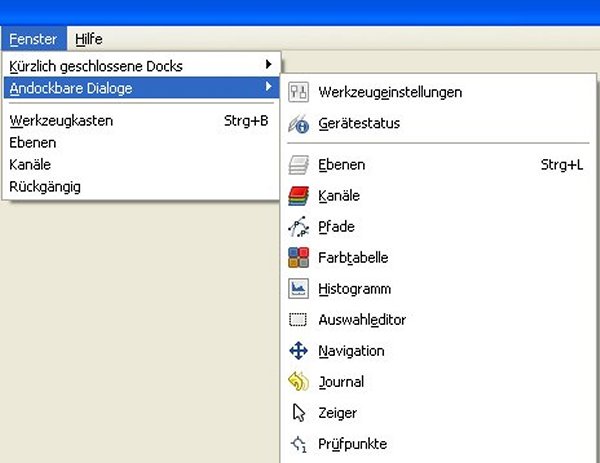
Zuerst kopieren wir das hellere Bild in die Zwischenablage. Hierbei ist es nicht nötig, etwas speziell auszuwählen. Existier keine Auswahl, wird das gesamte Bild in der Zwischenablage gespeichert.
Jetzt kann das hellere Bild verschwinden und im dunkleren Bild wird der Inhalt aus der Zwischenablage eingefügt und zwar mit Einfügen als neue Ebene.
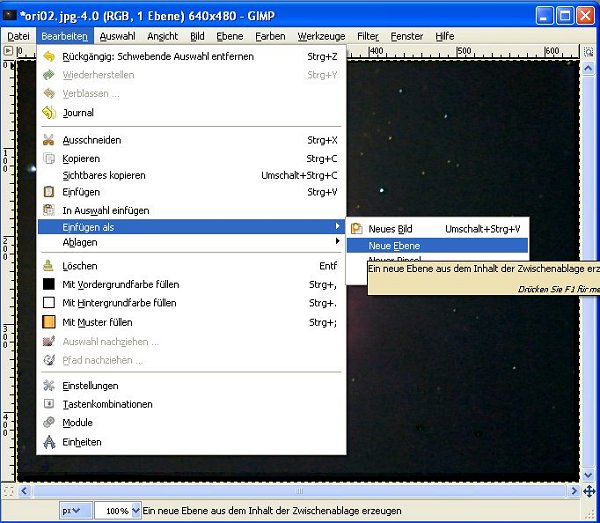
Jetzt die Deckkraft der oberen Ebene auf zirka 50 % einstellen und die obere Ebene so verschieben, dass sie zur unteren passt.

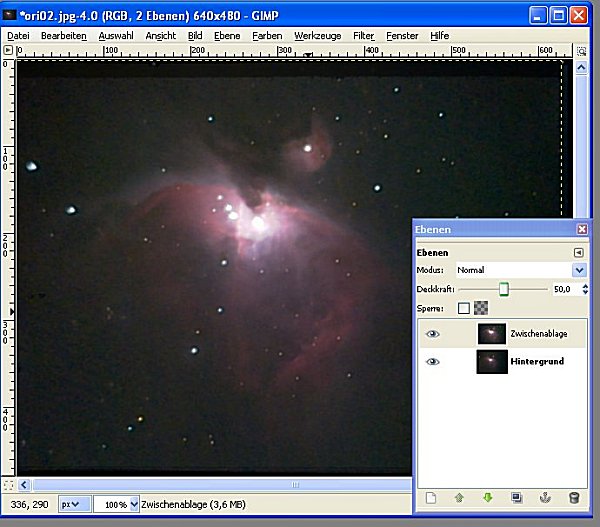
Danach die Deckkraft wieder auf 100 %.
Diesen Vorgang wiederholen wir jetzt noch mal, so dass zwei mal das hellere Bild über dem dunklerem liegt.
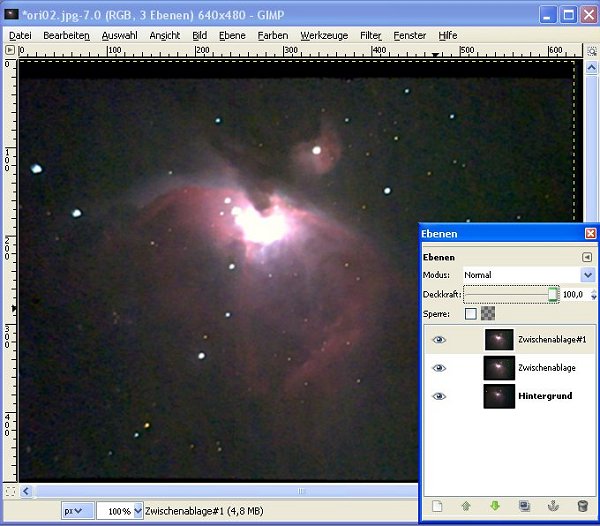
Im nächsten Schritt wird die oberste Ebene aktiviert und mit dem Lasso der Bereich grob markiert, in dem das Zusammensetzen der Bilder geschehen soll. Das macht sich erforderlich, da in Gimp eine Auswahl in der Auswahl nicht möglich ist.
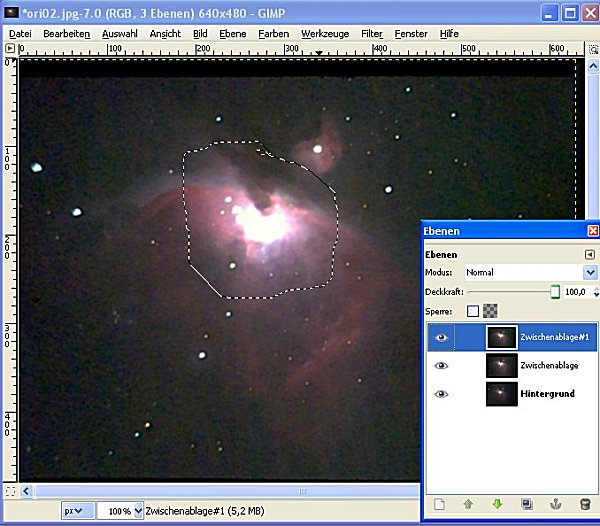
Auswahl umkehren (Auswahl; Invertieren) und mit einer dunklen Farbe füllen.
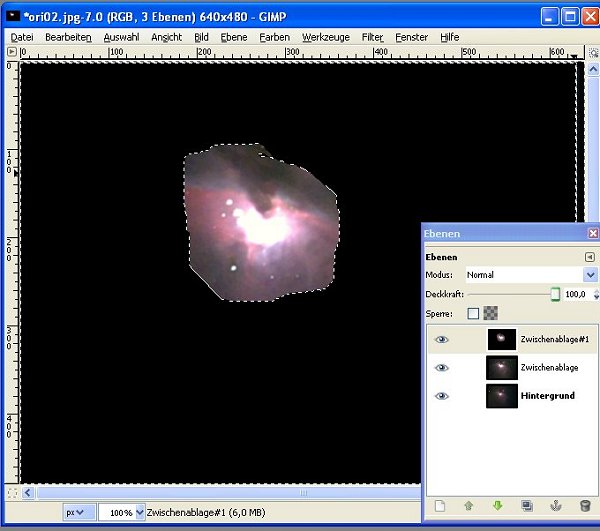
Mit der Pipette die Farbe des ausgebrannten Bereiches aufnehmen, Mit "Farbauswahl" den ausgebrannten Bereich auswählen, den Bereich noch um einige Pixel vergrößern (Auswahl; Vergrößern) und eine weiche Kante (Auswahl; Ausblenden) wählen.
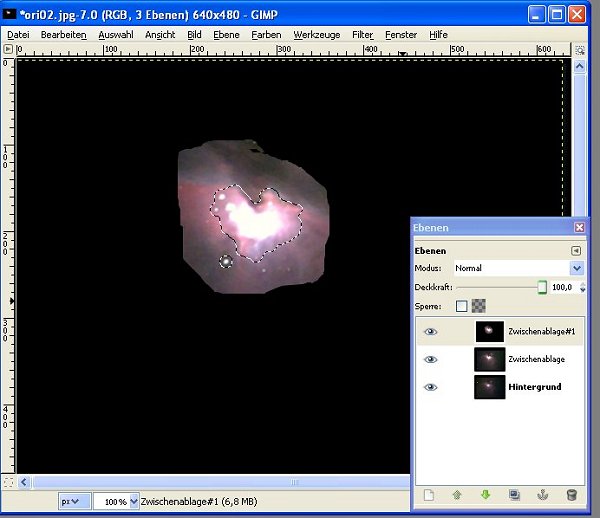
Danach wird die oberste und die mittlere Auswahl unsichbar (auf Auge in den Ebenen klicken) gemacht und die untere aktiviert.
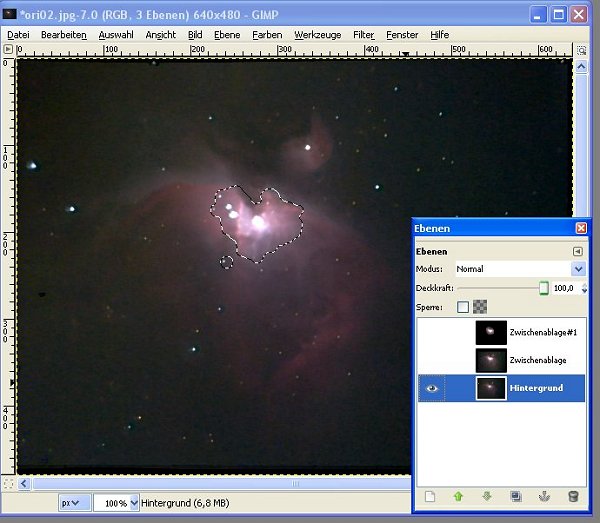
Den Inhalt der Auswahl mit Kopieren in die Zwischenablage bringen.
Die mittlere Ebene wieder sichtbar machen und aktivieren.
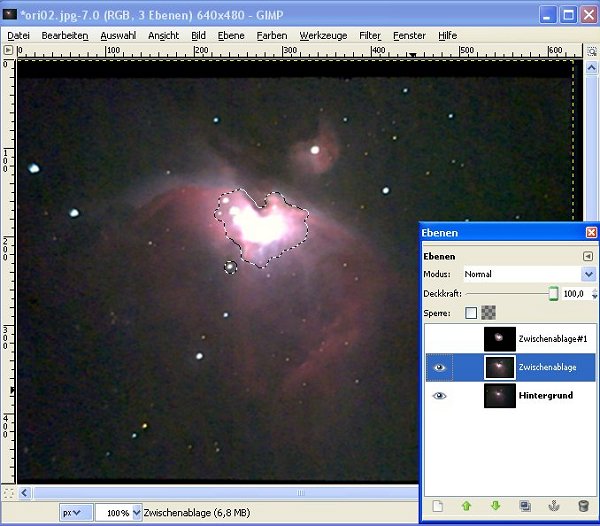
Inhalt de Zwischenablage einfügen.
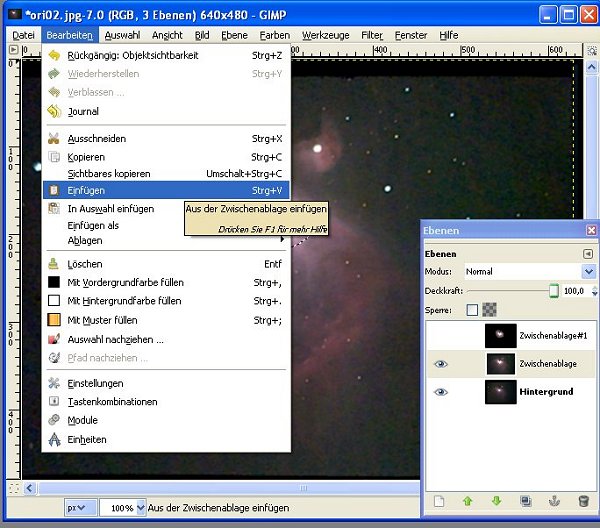
Danach müsste sich folgendes Bild darstellen:
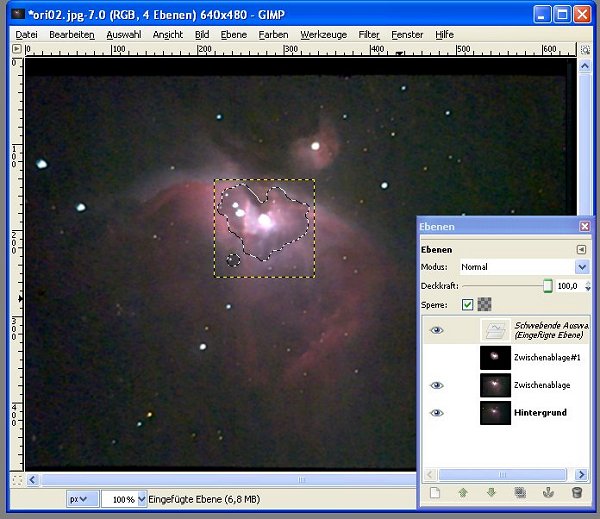
Jetzt sieht man deutlich, dass das eingefügte Bildteil farblich noch nicht passt. Es muss jetzt noch so abgestimmt werden, das kein Übergang (oder nur geringfügig) zu sehen ist.
Um das etwas zu vereinfachen, wird die Markierung des eingefügten Bildteiles erst mal aufgehoben, aber ohne das etwas an den Ebenen verändert wird.
Dazu wird das Häkchen bei Auswahl anzeigen entfernt.
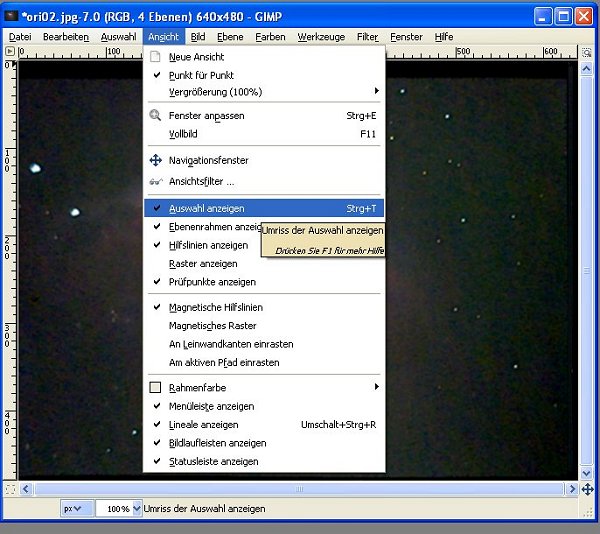
Jetzt sieht man sehr deutlich den Farbunterschied beider Bilder.
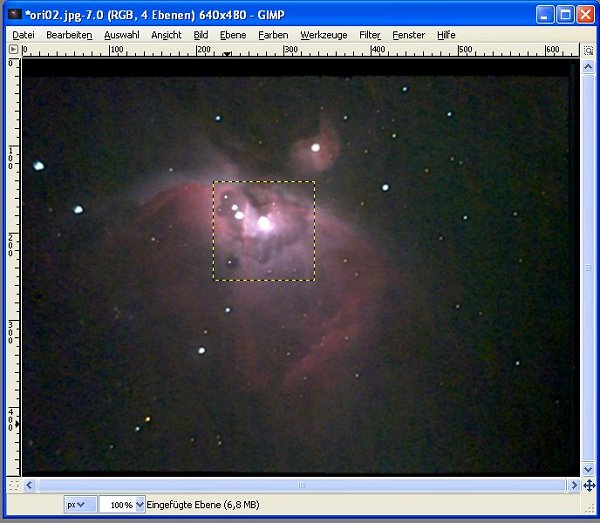
Jetzt gibt es zwei Möglichkeiten, entweder man korrigiert auf einen Ritt alle drei Farben oder bearbeitet jeden Kannal einzeln.
Nachfolgend die Beschreibung für den letzten Weg.
Zuerst blendet man bei Kanälen Grün und Blau aus. Danach öffnet man die Einstellmöglichkeit, welche sich hinter Farbe; Werte verbirgt aus. Dort ebenfals den roten Kanal auswählen.
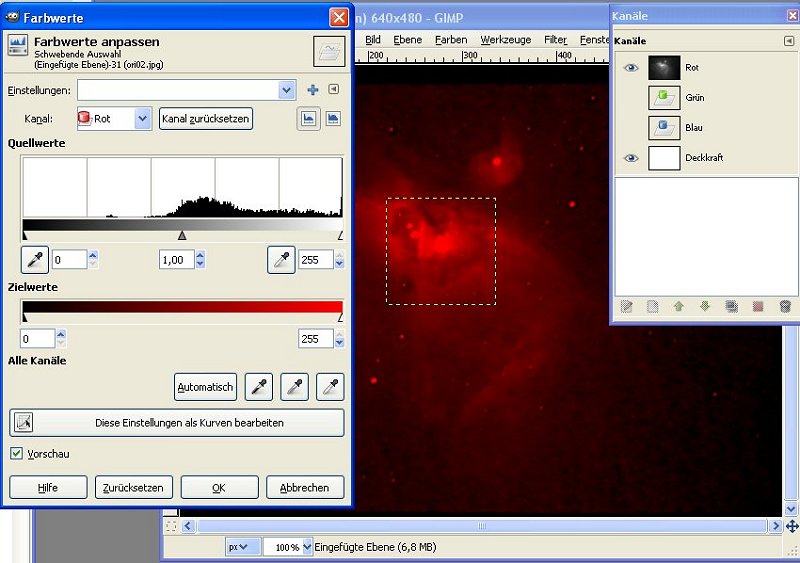
Jetzt hat man die Möglichkeit, mit Weiß-, Schwarzwert und Gamma den roten Kanal anzupassen.
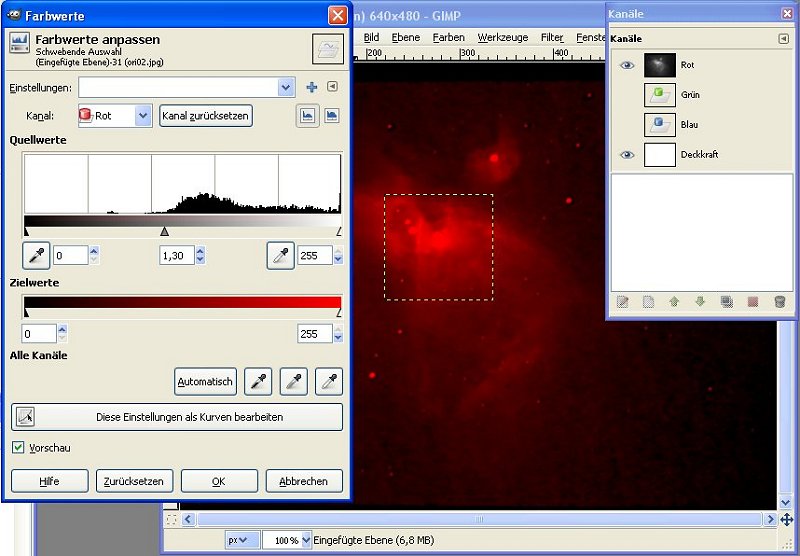
Wahrscheinlich ist es günstig, dieses erst mit dem Gammawert zu versuchen. Wenn das nicht ausreichend ist dann der Schwarzwert zu verändern. Der Weißwert ist kritisch. Hier besteht die Gefahr, dass wieder Teile des Bildes ausbrennen.
Die gleiche Prozedur wird anschließend mit Grün und Blau wiederholt.
Danach werden wieder alle Farben zugeschaltet und das Bild ist hoffentlich so, wie man sich es vorgestellt hat.
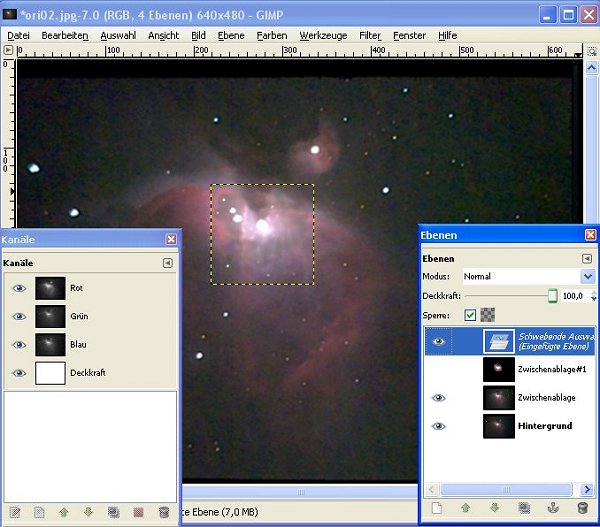
Das wird sicherlich nicht immer gleich auf Anhieb hinhauen. Ist auch etwas eine Übungssache. Notfalls muss man noch mal in die einzelnen Farbkanäle gehen.
Als nächstes wird die schwebende Ebene mit der Mittleren verbunden.

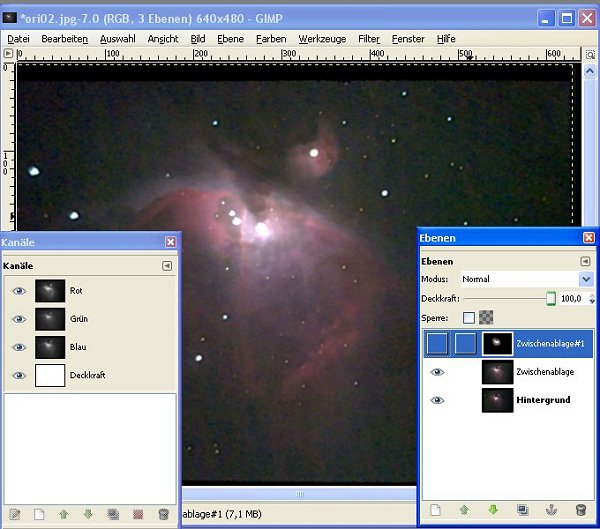
Zum Abschluss wird die obere und die untere Ebene gelöscht und das Ergebnis sollte dann so aussehen:
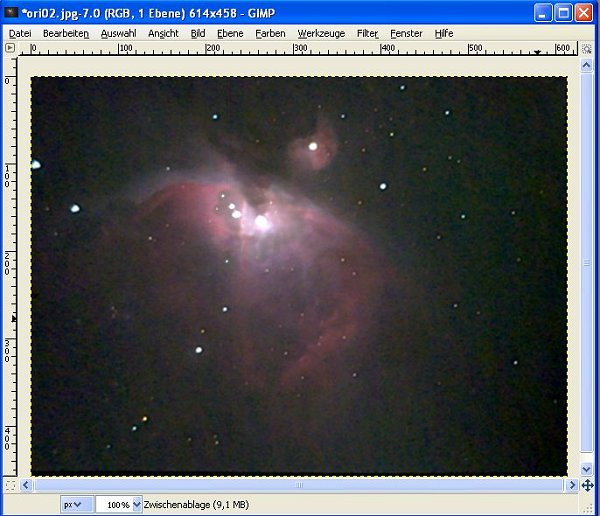
Sicherlich kann man das Problem auch noch anders in Gimp lösen. Vielleicht animiert die Beschreibung doch mal den einen oder anderen, sich in der Welt der Ebenen in Gimp mal zu versuchen. Mit etwas Übung und wenn man das Prinzip verinnerlicht hat dauert die ganze Bearbeitung keine fünf Minuten.
Noch eine Bemerkung zum Verfahren. Sicherlich kann man die Beiden Bilder einfach übereinander legen und den Mittelwert bilden. Es wird aber nie ein so gutes Ergebnis dabei herauskommen wie in dem beschriebenen Ablauf.
HUK
Posted
Etz´red i!

AW: DRI (Dynamic Range Increase) mit Gimp
Danke für den Beitrag, echt starke Sache! Ein richtiger Workshop ist das ja. Ein paar Leute mit Gimp-Erfahrung müsste es ja hier schon geben…Grüße
Posted
Astrofrüchtchen
AW: DRI (Dynamic Range Increase) mit Gimp
Hallo Hans Ulrich,danke für das Tutorial, ist eine gute Idee, das mal mit Gimp zu versuchen
Gruß Sabrina
[- Meine Webseite -][- Meine Musikprofil -][- Sturmvogel mit 3" gerockt -]
1 guest and 0 members have just viewed this.

